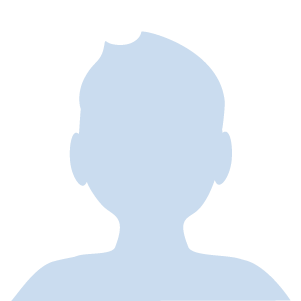子供が成長してくると、友達の家に遊びに行ったりしますよね。
逆に、我が家に遊びにくることもあります。
社交性が広がってきたなぁ、なんて感心しますね。
でも子供の成長に伴い、いろいろと考えることもでてきます。
例えばインターネット。子供が小さかったときは積み木や絵本があればOKでしたが、
今では普通にタブレット端末でyoutube見ていますからね。
この記事では、子供の友達のswitchをネット接続させてあげるべきか?
の悩みについて書きました。
・子供の友達のswitchをネットに接続させてあげる?
・Wi-Fiのパスワードを教えてもセキュリティは大丈夫?
悩んだ結果、ゲスト用のW-Fiアクセスポイントを作ってネットを使わせてあげました。
ゲスト用ならばインターネットに接続している他の端末にアクセスできませんし、
万が一の時は削除することもできるからです。
会社でも来客向けとしてゲスト用Wi-Fiを提供していますが、家庭でも同じような仕組みを
作ったということになります。
この記事を書いた人:みっく
・エンジニアとして勤務
・社内のサーバー管理、セキュリティ対策も担当
子供の友達にインターネットを使わせてもいい?
遊びに来た子供の友達に、意外なお願いをされました。
フレンド登録して一緒にゲームを楽しみたい、という理由でした。
まぁ正直、すごく驚きましたね。
我が家のswitchはファームウェアやゲームソフトの更新の為だけに、ネットに接続していました。子供用のswitchのユーザーも、ニンテンドーアカウントと連携なんてしていませんでしたから。
しかし、「あつまれどうぶつの森」でマリオのどかん(土管)が入手できなくて悩んでいたところ、ニンテンドーアカウントと連携が必要なことが分かったので連携はしておきました。まさかswitchをネットに接続して友達同士で遊ぶなんて考えていませんでした。
僕の子供の頃はファミコンのカセットを貸し借りしていましたが、時代はかわりました。
確かにゲーム攻略方なんて、自分でyoutube見て学習していますからね。
いまや子供がネットを普通に使う時代になりました。
でも、他人に自分の家のWi-Fiパスワード教えるなんて考えられませんよね。はい、却下。
ところが、めずらしく奥さんが食いさがります。
セキュリティ対策をしておけば、子供の友達にネット環境を開放しても大丈夫です。
現在使っているWi-FiのSSID(ネットワーク名)を使わずに、別のゲスト用のSSID(ネットワーク名)を用意して使ってもらいましょう。
パスワードを教えるのではなく、パスワード入力してあげればさらに安全です。
実際にインターネット環境を開放する方法
「有線」にするか「無線」にするか
インターネット環境を提供する方法として「有線」と「無線」の2種類があります。
まぁ実際には「有線」という選択肢はありませんね。「無線」の一択です。
そもそもswitchにLANケーブルの接続端子がついていませんから・・・
仮に「有線」を提供できたとしても、「有線」で提供すべきではありません。
直接ルーターのLANポートからLANケーブルを接続して提供すると、
ルータ自信にアクセスできてしまうのでセキュリティ的にとても危険です。
LANポート毎にゲスト用の設定をすれば大丈夫ですが、そんな面倒な設定をせずに「無線」のみにしましょう。
・有線(LANケーブル)での提供はしない
・無線(Wi-Fi)での提供のみとする
「無線」で開放するには、ゲスト用のSSIDを使おう
スマホを家で使うときにはWi-FiをONにして使っていると思います。
これと同じように、ゲスト用のWi-Fiアクセスポイントを使ってネット環境を開放しましょう。
Wi-Fiルーターには、ゲスト用のWi-Fi設定できるものがあります。
我が家のWi-Fiルーターは、ネットの光を導入したときにオプションでついてきましたが、
このルータにもゲスト用のWi-Fiが設定できました。
ゲスト用のWi-Fi設定は、ふだん家に使っているSSID(ネットワーク名)とは別のSSIDを用意して使ってもらうことになります。
ゲスト用のWi-Fiからは、ネットワーク経由で別の端末への接続もできません。
Wi-Fi接続済みのプリンターを勝手に使われるなんてことはありません。
インターネットへの接続のみが可能となるので、セキュリティ的にも安心です。
・ゲスト用のSSID(ネットワーク名)を追加できます。
・ゲスト側からはインターネットへの接続のみできる
・普段使っているSSID(ネットワーク名)はそのままで使用できます。
・ゲスト用のSSID(ネットワーク名)を削除しても、影響はありません。
※おすすめのWi-Fiルーター
ネットの光を導入したときについてきたルータでもゲスト用SSIDを追加できたので、
最近のルーターなら問題ないと思います。
このルータ―のすごい点は、セキュリティ機能を搭載しているという点です。
ふつうはルーターに接続する端末にウィルスバスター等のセキュリティ対策ソフトをインストールしますが、ネットとの出入り口であるルーター側でセキュリティ対策をしてくれるのです。これなら家電やIoT機器を安心して接続できますね。
ゲスト用SSIDの作りかた(elecom製ルーターの場合)
では実際にゲスト用SSIDを作ってみましょう。
我が家はelecom製ルーターを使っているので、こちらでの説明になります。
①ルーターにログインします。
webブラウザーを起動して、アドレス欄に「http://192.168.2.1」を入力します。
ユーザー名とパスワードを入力して、ルーターにログインします。
②詳細設定メニューから「無線設定」を選択します。
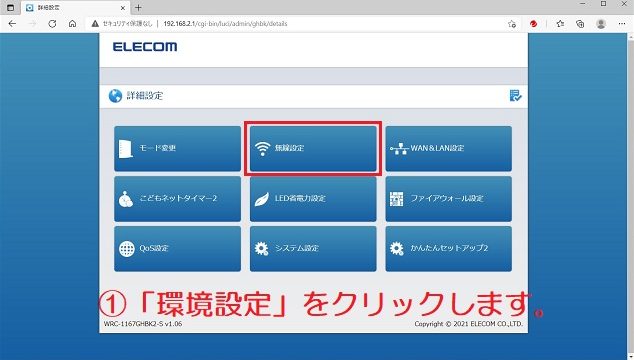 詳細設定メニューから「無線設定」を選択します
詳細設定メニューから「無線設定」を選択します③無線設定メニューより「マルチSSID」を選択します。
帯域ですが、特に理由が無ければ「5GHz」にしましょう。
 特に理由が無ければ「5GHz」のマルチSSIDを選択しましょう
特に理由が無ければ「5GHz」のマルチSSIDを選択しましょう④マルチSSIDの設定を行います。
ゲストSSIDの「使用します」をチェックします。
次にゲストSSIDを入力します。ゲスト用として使用するのでわかりやすい名前にしましょう。この例では、elecom5g-guestと設定しました。
SSIDステルス機能は「無効」のままでいいです。
「有効」に設定すると、switchのWi-Fi一覧に表示されなくなってしまいます。
 ゲスト用のSSIDを入力します
ゲスト用のSSIDを入力します入力が終わったら「適用」ボタンをクリックします。
「設定の変更が成功しました」画面が表示されますので、「再起動」ボタンをクリックします。ルーターが再起動されるのを待ちます。
⑤ゲストSSIDのセキュリティ対策を行います。
ルーターが再起動すると、詳細画面が表示されます。
5GHzの帯域にゲスト用SSIDを追加したので、5GHzの「暗号化設定」ボタンをクリックします。
 5GHzの「暗号化設定」ボタンをクリックします
5GHzの「暗号化設定」ボタンをクリックします⑥ゲスト用SSIDの暗号化設定を行います。
SSIDの選択で、④で作成したゲスト用SSID(elecom5g-guest)を選択します。
「認証方式:WPA Pre-Shared Key」「暗号化:WPA2-AES」を設定します。
暗号キー(パスワード)を入力します。
お友達のswitchで入力するパスワードになるので、忘れないようにメモしましょう。
 ゲスト用SSIDのパスワードを設定します
ゲスト用SSIDのパスワードを設定します入力が終わったら「適用」ボタンをクリックします。
「設定の変更が成功しました」画面が表示されますので、「再起動」ボタンをクリックします。ルーターが再起動されるのを待ちます。
ルーターが再起動すると詳細画面が表示されるので、webブラウザーを閉じて設定完了です!おつかれさまでした。
では、ゲスト用SSIDが追加されているか確認してみましょう。
 ゲスト用として追加したSSIDが表示されています
ゲスト用として追加したSSIDが表示されていますWi-Fi一覧に、ゲスト用として追加したSSID「elecom5g-guest」が表示されていますね。鍵マークもついているので、パスワード設定されております。
これで家庭内のネットワークとは別に、来客用にインターネットが提供できます。
まとめ
今回は子供の成長に合わせて、来客用のネット環境を用意する方法を紹介しました。
まぁ最初にWi-Fiのパスワード教えてと言われたときは本当に驚きました。
が、これも子供の成長と思ってセキュリティ対策をしたうえで提供しました。
今回紹介した記事のまとめは、以下となります。
①ルーターがない場合は、Wi-Fiルーターを用意しましょう。
→セキュリティ対策されたルーターなら、家電を接続しても安心です。
②ゲスト用SSIDを作成して、使ってもらいましょう。
→現在使っているSSIDを使わせるのは、絶対にやめましょう。
③ゲスト用SSIDのパスワードを教えるのではなく、設定してあげましょう。
→パスワードなんて、教えたくもないし知りたくもないはずなので。
子供がもっと大きくなってスマホを持つようになったら、
「友達のスマホをWi-Fi接続したい」なんて言うようになるんですかね?
Wi-Fiを含めたパソコン環境も、子供の成長と共に見直していく必要がありますね。
ちなみに、windows10の更新が失敗する場合には、次の記事が参考にしてください。

最後まで読んでいただいて、ありがとうございました。